🔔 Get enquiry alerts on your mobile and desktop with push notifications
Ensure you're ahead of the competition with mobile and desktop enquiry alerts
Speed is essential to secure a meeting with your new lead. Waiting even just one day cuts the lead-to-appointment rate from 80% to just 25%.
Here’s how to set up push notifications for your mobile and desktop so you can lock in new leads as soon as they come through.
iPhone setup
Note: Push notifications are supported on iOS version 16.4 and above. Earlier versions of iOS are not supported.
To get push notifications on your iPhone, you will have to add Unbiased to your home screen.
Open the Unbiased Pro platform on your mobile browser. You will be prompted to add to your home screen.
If you miss the prompt, simply select the share button and select “Add to Home Screen”.
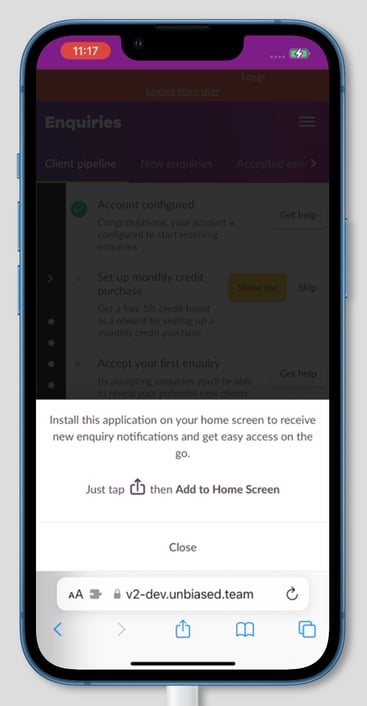 |

|
Now you can set up your push notifications, so you don’t miss any enquiries:
Open Unbiased Pro from your new home screen app. You will be prompted to allow notifications. Select “Allow”.
Your iPhone will now confirm that you wish to allow notifications from Unbiased Pro. Select “Allow” to ensure you get your enquiry notifications.
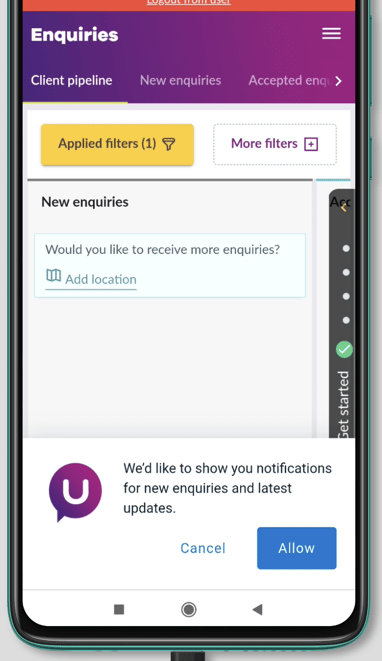 |
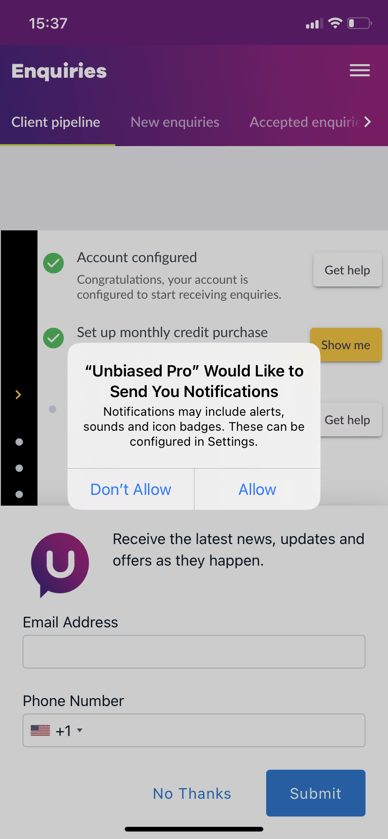 |
You will now receive enquiry notifications directly on your iPhone.
When you click on one, you will be taken directly to the enquiry to view more details and to accept or reject it.
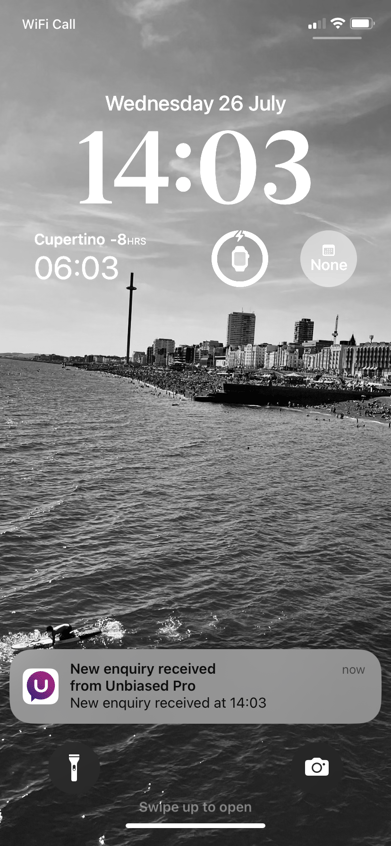
Android setup
On your Android mobile device, log into your Unbiased Pro account.
You will see a prompt requesting permission to send notifications.
Select “Allow” to ensure you receive new enquiry notifications on your device.
You may receive a secondary prompt from your device or browser to confirm your new notification.
You will now receive enquiry notifications directly on your Android device. When you click on one, you will be taken directly to the enquiry to view more details and to accept or reject it.
Desktop setup
-
When you open Unbiased Pro, you will see a notification banner at the top of the page. Select “Turn notifications on.”

-
Your browser will then confirm that you wish to allow notifications from Unbiased Pro. Select "Allow."

-
You can turn notifications on and off use the site permissions. Select on the padlock in the URL bar at the top of your browser to change your notification settings.

- When notifications are turned on, you will see a welcome notification indicating push notifications will now be sent.
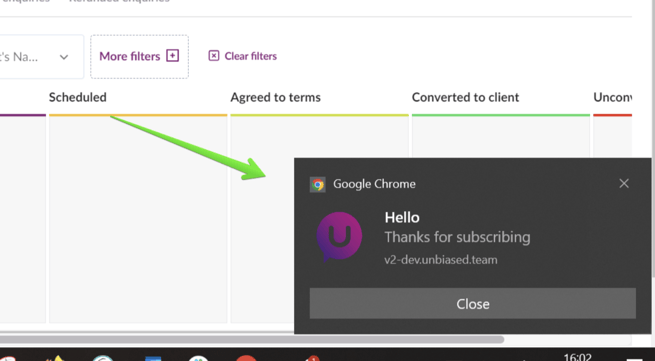
What to do if I'm not getting push notifications
For iPhone users, delete the app from your home screen and start over.
For Android users, remove the permissions from your mobile browser, refresh the page, and reset your permissions.
For desktop Google Chrome and Microsoft Edge users, toggle the permission off as in step 4 above. Refresh the page, then toggle the permission on again.
If you're using Safari on your desktop, access your notification settings by navigating to Safari Settings > Websites > Notifications. Remove any permissions for Unbiased Pro and refresh, then turn the notifications on again.
If resetting your notification permissions doesn't work, clear the cache and cookies for Unbiased Pro and refresh.
If you would like advice or support about any of these features, please email: pro@unbiased.co.uk or call 0800 011 9671 weekdays between the hours of 9:30am and 5pm.
.png?width=239&height=70&name=UnbiasedPro__Logotype__Primary_RGB_HR%20(3).png)